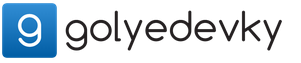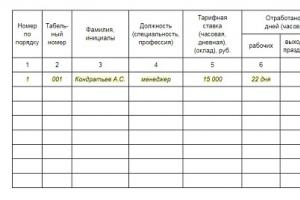Числовой формат является наиболее общим способом представления чисел и в связи с этим наиболее распространенным. В числовом формате можно применять разделитель групп разрядов, выбирать способ отображения отрицательных чисел и задавать количество знаков после запятой.
Виды чисел
На практике приходится работать с числами двух видов, с точными и приближенными.
Точные
Хранение данных и пересчет формул, которые поддерживаются приложением Excel составляют 15 разрядов. Числовые значения хранятся с точностью 15 разрядов, а отображаться на экране могут по-разному, в зависимости от выбранного формата. Для расчетов используются хранимые, а не отображаемые значения. При работе с различными числовыми значениями может понадобиться разная степень точности в вычислениях.
Приближенные
Существует множество задач, решение которых не требует большого количества знаков после запятой в числовых значениях. Например, при работе с денежными единицами достаточно двух знаков после запятой, а при работе со среднесписочной численностью людей знаки после запятой вообще не нужны. Таким образом, при расчетах в Excel возникает необходимость в округлении определенных результатов вычислений.
Что такое округление?
Округление – это математическая операция, которая позволяет уменьшить количество знаков после запятой в числе, заменив это число его приближенным значением с определенной точностью.
Существуют различные способы округления, такие как округление к большему, округление к меньшему, округление к большему по модулю, округление к меньшему по модулю, случайное округление, чередующееся округление, ненулевое округление, банковское округление.
Наиболее распространенный способ – математическое округление, когда число округляется в меньшую сторону, если в числе «отбрасываемая» цифра меньше пяти и округляется в большую сторону, если в числе «отбрасываемая» цифра больше либо равна пяти.
Остановимся на способах округления и отображения числовых значений, используемых в Excel.
Изменение количества отображаемых знаков после запятой без изменения числового значения
Выполнение такого рода действия осуществляется при помощи настроек числового формата, путем уменьшения количества знаков после запятой, при этом само числовое значение не округляется, округляется только его отображение на экране монитора. Внести изменения в настройки числового формата, можно при помощи кнопок «Увеличить разрядность» и «Уменьшить разрядность» на ленте Excel 2007 во вкладке «Главная», в группе «Число».
В других версиях Excel эти кнопки выглядят аналогично. Изменения в настройки числового формата, а именно увеличение либо уменьшение количества отображаемых знаков после запятой, можно внести в настройках формата ячеек. Не буду повторять о том, как вызвать окно "Формат ячеек" разными способами, так как ранее этот вопрос уже рассматривался. Использование вышеописанного метода округления может приводить к некоторым нежелательным последствиям, например вот к такому:

Как видно из примера, некорректная настройка числового формата привела к тому, что 2+3=6, что неверно.
Задать точность как на экране
Следует отметить еще одну возможность Excel, заложенную в параметрах Excel, в разделе «Дополнительно», в группе «При пересчете этой книги» - это пункт «Задать точность как на экране».

*Применение опции "Задать точность как на экране" ведет к изменению числовых значений и точности вычислений.
Округление числовых значений с помощью функций
Для выполнения округления числовых значений можно использовать одну из нескольких функций округления, при этом округляется непосредственно само числовое значение, а не его экранное отображение.

Функция ОКРУГЛ(число;число_разрядов) округляет число до указанного количества десятичных разрядов по классическим правилам математического округления;
Функция ОКРУГЛВВЕРХ(число;число_разрядов) округляет число с избытком до ближайшего большего по модулю;
Функция ОКРУГЛВНИЗ(число;число_разрядов) округляет число с недостатком до ближайшего меньшего по модулю;
Функция ОКРУГЛТ(число;точность) округляет число до кратного заданному числу, в формуле ОКРУГЛТ параметр «точность» - это кратное, до которого нужно округлить результат.
Функция ОКРВВЕРХ(число;точность) округляет с избытком число до ближайшего целого либо до ближайшего кратного указанному значению
Функция ОКРВНИЗ(число;точность) округляет с недостатком число до ближайшего целого либо до ближайшего кратного указанному значению.
*В некоторых версиях Excel функция ОКРУГЛТ отсутствует, для ее появления необходимо установить стандартную надстройку Excel – «Пакет анализа». Е сли функция ОКРУГЛТ есть в математических функциях, но возвращает ошибку #ИМЯ?, попробуйте установить стандартную надстройку Excel – «Пакет анализа».
Кроме вышеперечисленных функций, в стандартных средствах Excel есть еще такие функции, связанные с округлением, как
Функция ЧЕТН(число) округляет число до ближайшего четного целого. При этом положительные числа округляются в сторону увеличения, а отрицательные – в сторону уменьшения;
Функция НЕЧЁТ(число) округляет число до ближайшего нечетного целого. Положительные числа округляются в сторону увеличения, а отрицательные – в сторону уменьшения;
Функция ОТБР(число) округляет число до целого, отбрасывая дробную часть.
Формат ячейки может предопределять отображаемый результат функции, например, если число округлено функцией ОКРУГЛ до трех десятичных разрядов, а в формате ячейки указан числовой формат с двумя знаками после запятой, то при отображении результата на экране определяющее действие будет оказывать формат ячейки.
Для тех, кто использует стандартные функции Excel при написании макросов в VBA, может быть полезен сайт http://ru.excelfunctions.eu/ , где есть сопоставление между русскими и английскими именами функций с их русским описанием.
Примеры использования функций округления
ОКРУГЛ(1,475;2) Округляет число 1,475 до двух десятичных разрядов, в результате получается 1,48;
ОКРУГЛВВЕРХ(3,14159;3) Округляет с избытком число 3,14159 до трех десятичных разрядов, результат 3,142;
ОКРУГЛВНИЗ(3,14159) Округляет с недостатком число 3,14159 до трех десятичных разрядов, результат 3,141;
ОКРУГЛТ(10;3) Округляет число 10 до ближайшего числа, кратного 3, то есть до 9;
ОКРВВЕРХ(2,5;1) Округляет число 2,5 до ближайшего большего числа, кратного 1, то есть до 3;
ОКРВНИЗ(2,5;1) Округляет число 2,5 до ближайшего меньшего числа, кратного 1, то есть до 2.
Для того, чтобы избежать возможных неточностей и ошибок, следует тщательно подбирать форматы и способы округления при формировании таблиц в Excel. Если же таблицы уже сформированы не совсем так, как вам бы этого хотелось, то табличные данные можно программно обработать средствами VBA, прибегнув к помощи макросов.
Быстрое округление числовых значений в Excel без использования формул
Надстройка, в которой объединены все основные способы округления, поможет заменить числа в ячейках их округленными значениями , минуя этап ввода формул. Пользователь может на свое усмотрение выбрать диапазон и способ округления, все остальное за него сделает программа.
Возможности надстройки позволяют:
1. Одним кликом мыши вызывать диалоговое окно прямо из панели инструментов Excel;
2. быстро заменять числовые значения ячеек округленными значениями, в заданном диапазоне не прибегая к вводу формул и функций в ячейки;
3. быстро выбирать на одной из трех вкладок диалогового окна нужный способ округления и задавать его точность (доступно 9 способов);
4. легко изменять область для поиска и замены чисел их округленными значениями.
Округление в Excel, в первую очередь, необходимо для удобного форматирования чисел.
Это можно сделать как до целочисленного значения, так и до определенного количества знаков после запятой.
Округлить число до определенного количества знаков после запятой
Стоит заметить, что округлять цифры нужно правильно. Недостаточно просто взять и удалить несколько символов после запятой в длинном значении. В противном случае, конечные расчеты в документе не сойдутся.
Округлить можно с помощью встроенного функционала программы. По сути, цифра обновляется лишь визуально, а в ячейке остается настоящее значение числа.
Таким образом можно проводить расчеты без потери данных, при этом пользователю будет комфортно работать с большими суммами и составлять конечный отчет.
На рисунке указан список основных функций округления и результат их использования:
Чтобы совершить простую процедуру округления чисел до нескольких знаков после запятой (в данном случае – до 2-х знаков), следуйте инструкции:
- Откройте ранее используемый документ или создайте новый и наполните его необходимыми данными;
- Во вкладке для работы с формулами откройте выпадающий список с математическими функциями и найдите те, которые предназначены для округления, как показано на рисунке ниже;

- Введите аргументы функции и заполните все поля диалогового окна, как показано на рисунке;

- Полученная функция будет записана в поле для формул ячейки. Чтобы применить ее ко всем остальным ячейкам, скопируйте ее.
Округление до целого числа
Для того, чтобы округлить десятичное число до целого, можно использовать сразу несколько функций, а именно:
- ОКРВВЕРХ – используя данную функцию, вы сможете округлить до целочисленного значения в большую сторону от целого.
- ОКРУГЛ – округляет выбранное число по всем канонам математических правил;
- ОКРВНИЗ – это функция, которая предназначена для округления десятичного до целочисленного значения в меньшую сторону от целого.
- ОТБР – функция отбрасывает все цифры после запятой, оставляя только целое значение;
- ЧЕТН – округление до целочисленного значения, пока не получиться четное;
- НЕЧЕТН - функция, противоположна к ЧЕТН;
- ОКРУГЛТ – округление с той точностью, которую укажет сам пользователь в диалоговом окне программы.
С помощью вышеприведенных функций можно создать целочисленное число, согласно требованию пользователя. После выбора функции, в открывшемся диалоговом окне укажите точность равную нулю.

Таким образом, знаки после запятой учитываться не будут.
Бывает такое, что возникает необходимость выполнить округление в Excel, и пользователи не знают, как сделать это точно и правильно. Между тем, функция округления дает возможность округлить число в меньшую (большую) сторону до сотен, десятков или целого числа. При этом, есть несколько способов сделать это.
- Первый способ: с помощью использования формата ячейки убрать все цифры, которые следуют за запятой. Но в таком случае есть маленький нюанс: если убрать после запятой все нули в имеющемся столбце цифр, а также в ячейке с итогами, то можно получить неверный результат.
- Второй способ предполагает использование формулы . Для этого необходимо в ячейку, в которой находится сумма, поставить функцию «ОКРУГЛ »: на закладке «Формулы» выбираете раздел «Библиотека функций», в котором нам нужны «Математические». И уже в этом разделе находим и нажимаем нужную функцию «ОКРУГЛ».


После этого появится диалоговое окно, которое называется «Аргументы функций». Вам необходимо его заполнить. В строке число можно написать сразу число, которое вы собираетесь округлить. Но можно сразу прописать какую-либо необходимую функцию, например, умножение. Это избавит вас от лишних движений.
Далее идет строка «Число_разрядов», в которой следует указать количество разрядов, до которого вам необходимо округлить число. Так, если в этой строке поставить «3», то останется 3 знака после запятой. При этом, если поставить «0», то число автоматически округлится до цулого значения. Если есть необходимость округлить целое число до десятков, то для этого в строке «Число_разрядов» следует написать отрицательное значение. Например, мы имеем число 123 456, которое хотим округлить до сотен. Для этого ставим в графу значение «-2» и получаем число 123 500.

В Excel есть еще несколько функций, которые помогут с округлением. Например,

При повседневной работе с приложением Excel часто возникает необходимость в округлении значений, однако при применении нестандартных средств это может привести к серьезным ошибкам в вычислениях.
Округление значений и связанные с этим ошибки в вычислениях зачастую имеют место при повседневной работе в Excel. Несмотря на небольшую разницу, неприятно, когда в общем итоге не хватает нескольких копеек или сумма процентов в колонке составляет 101.
При финансовых расчетах важно округлять до правильного знака после запятой. К примеру, если цена нетто составляет 1,99 рубля или гривны, а стоимость брутто рассчитывается как 2,3681, то общая цена ста единиц товара никогда не будет равняться 236,81 рубля (гривны). Все иначе с расценками на бензин: здесь уже имеют значение три последние цифры.
Разнообразие функций программы
Excel знает 15 различных функций округления: «ОКРУГЛ», «ОКРУГЛВВЕРХ», «ОКРУГЛВНИЗ», «ОКРУГЛТ», «ОКРВНИЗ», «ОКРВВЕРХ», «ОКРВВЕРХ.ТОЧН», «ОКРВНИЗ.ТОЧН», «ОТБР.РУБЛЬ» и «ФИКСИРОВАННЫЙ». Вместо одной специальной функции лучше использовать привычную с дополнительным вычислением или с правильным параметром. Проблемы вызывают функции «ОКРУГЛВВЕРХ» и «ОКРУГЛВНИЗ», которые выдают неочевидные результаты при использовании отрицательных чисел. Например, «=ОКРУГЛВВЕРХ (–2,5;0)» выдает значение «–3» вместо «–2». Для таких случаев рекомендуем использовать функции «ОКРВВЕРХ» и «ОКРВНИЗ».
Второе число - это параметр. Однако он сообщает не количество знаков после запятой, а кратное, необходимое для округления. Для двух десятичных знаков используйте кратное «0,01». Вы можете гибко округлять и до других кратных. Основа для пени за просрочку выплаты налогов будет округляться до следующей суммы, кратной рублю (гривне) в большую сторону. Подобных результатов можно добиться и с помощью функции «ОКРУГЛТ».
Математическое округление
Стандартное «ОКРУГЛ» в Excel использует математическое округление, то есть округляет числа, заканчивающиеся на «5», в большую сторону. В некоторых случаях это недопустимо - например, в бухгалтерии при суммировании округляемых цифр. Избежать ошибок позволит созданная в VBA функция с гауссовым округлением - до ближайшего четного числа. Для ее программирования с именем «MATHROUND» откройте редактор VBA комбинацией клавиш «Alt+F11». Введите следующий код:
Function•MathRound(ByVal•X•As•Double, Optional•Factor•As•Long•=•0)
MathRound •=•Round(X,•Factor)
End•Function
Закройте редактор VBA. Теперь в таблице можно будет использовать для гауссова («банковского») округления вместо «ОКРУГЛ» функцию «MATHROUND».
Как это сделать?
1. НАСТРАИВАЕМ ФОРМАТ Для наглядности расчетов вы используете значения, округленные до двух знаков после запятой. Зачастую настройка числового формата подходит лучше, чем преждевременное применение функции округления.
2. ПРЕДСТАВЛЕНИЕ ОКРУГЛЕНИЯ Для этого используйте быстрое форматирование на вкладке «Главная» в разделе «Число». Кликните по стрелке в нижней части раздела и в открывшемся окне на вкладке «Число» задайте число знаков после запятой для параметров «Числовой», «Денежный», «Финансовый» или «Процентный».

3. ОПАСНАЯ ОПЦИЯ Откройте «Файл | Параметры» и выберите категорию «Дополнительно». Убедитесь, что в разделе «При пересчете этой книги» опция «Задать точность как на экране» отключена.

4. ВВЕРХ И ВНИЗ Функции «ОКРУГЛВВЕРХ» и «ОКРУГЛВНИЗ» то и дело округляют сумму до нуля, что для отрицательных чисел неверно с математической точки зрения. Лучше использовать «ОКРВВЕРХ» и «ОКРВНИЗ».

5. ДРУГАЯ ОСНОВА Для округления на другой основе, к примеру, 5 копеек, используйте вычисление или - для положительных значений - сразу функцию «=ОКРУГЛ(число; 0,05)».

6. ПРОБЛЕМА НЕПРАВИЛЬНЫХ СУММ При разбивке сумм порой возникают небольшие ошибки, а Excel округляет чаще вверх, чем вниз. Во избежание бухгалтерских ошибок вычисляйте последнюю часть суммы как разницу к общей сумме.

7. ГАУССОВО ОКРУГЛЕНИЕ Функция «ОКРУГЛ» использует математическое округление, и результаты зачастую искажены. Гауссово («банковское») округление «MATHROUND» из VBA предотвратит это.

8. НЕРАВНЫЕ ПАРЫ Одинаковые значения вследствие неточностей вычисления и округления иногда выглядят разными. Желаемых результатов можно добиться с помощью правильного округления.

Функция ОКРУГЛ округляет число до указанного количества дробных разрядов.Например, если в ячейке A1 находится число 23,7825, и его необходимо округлить до двух дробных разрядов, можно использовать следующую формулу:
ОКРУГЛ(A1;2)
В результате получается число 23,78.
Синтаксис
ОКРУГЛ(число;число_разрядов)
Аргументы функции ОКРУГЛ описаны ниже.
Число Обязательный аргумент. Округляемое числовое значение.
Число_разрядов Обязательный аргумент. Количество дробных разрядов, до которого требуется округлить число.
Примечания
Если число_разрядов больше 0, то число округляется до указанного количества дробных разрядов.
Если число_разрядов равно 0, то число округляется до ближайшего целого.
Если число_разрядов меньше 0, то число округляется слева от запятой.
Чтобы округление всегда выполнялось в большую по модулю сторону, используйте функцию ОКРУГЛВВЕРХ .
Чтобы округление всегда выполнялось до ближайшего меньшего по модулю, используйте функцию ОКРУГЛВНИЗ .
Чтобы число округлялось с нужной кратностью (например, до ближайшего числа, кратного 0,5), используйте функцию ОКРУГЛТ .
Пример
Скопируйте образец данных из следующей таблицы и вставьте их в ячейку A1 нового листа Excel. Чтобы отобразить результаты формул, выделите их и нажмите клавишу F2, а затем - клавишу ВВОД. При необходимости измените ширину столбцов, чтобы видеть все данные.
|
Формула |
Описание |
Результат |
|
ОКРУГЛ(2,15; 1) |
Округляет число 2,15 до одного дробного разряда |
|
|
ОКРУГЛ(2,149; 1) |
Округляет число 2,149 до одного дробного разряда |
|
|
ОКРУГЛ(-1,475; 2) |
Округляет число -1,475 до двух дробных разрядов |
|
|
ОКРУГЛ(21.5; -1) |
Округляет число 21,5 до одного дробного разряда слева от запятой |
|
|
ОКРУГЛ(626,3;-3) |
Округляет число 626,3 до ближайшего числа, кратного 1000 |
|
|
ОКРУГЛ(1,98;-1) |
Округляет число 1,98 до ближайшего числа, кратного 10 |
|
|
ОКРУГЛ(-50,55;-2) |
Округляет число -50,55 до ближайшего числа, кратного 100 |