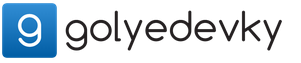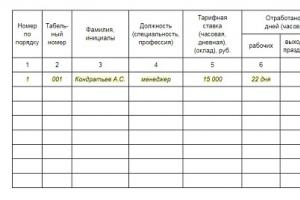Установка дополнительного оборудования на ноутбук или компьютер – это физическая установка оборудования с необходимыми для его работы драйверами. Под дополнительным оборудованием подразумевается любая периферийная техника, начиная с самых необходимых устройств: принтера и сканера, и заканчивая спутниковыми антеннами и цифровыми видеокамерами.
Как правильно подключать и настраивать дополнительное оборудование? Как сделать, чтобы вместе они работали корректно, не вызывая конфликтов? Эти и другие вопросы разъяснит данная статья.
1. Включаем и настраиваем компьютер.
Итак, начнем. Вы приобрели компьютер, распаковали его и теперь Вам предстоит подключить монитор, колонки, клавиатуру и мышь к разъемам на системном блоке. С чего начать?
Сначала подсоедините монитор к системному блоку кабелем для передачи сигнала.
Как правило, концы этого кабеля синие (редко, белые), с колючими штырьками-контактами. На тыльной стороне системного блока есть подходящее по цвету (тоже синее) и форме (с дырочками под штырьки) гнездо, аккуратно воткните кабель в гнездо до упора, а второй конец кабеля подключите к монитору.
Подсоедините мышь и клавиатуру. Разъемы для подключения находятся также на тыльной стороне системного блока, в его верхней половине. Их легко подключать, ориентируясь на цвет: фиолетовый контакт – клавиатуры, а зеленое отверстие – мыши. Если клавиатура или мышь подключаются через USB, подключайте их в любой порт USB, имеющийся на тыльной стороне системного блока.
Колонки (или наушники) подключаем к зеленому отверстию системного блока, его также легко найти по цвету. Если от динамиков отходит несколько кабелей, подключайте их по цветам, для каждого кабеля - гнездо своего цвета. Даже, если колонки встроенные в монитор, их также необходимо подключить к системному блоку кабелем.
Подключите сетевой фильтр в розетку. Кнопку питания сразу не включаем. Сначала подключаем к фильтру кабеля питания, другой конец кабеля подключаем к монитору. Повторяем эти же действия с системным блоком.
Нажмите кнопку On на передней панели монитора, в ответ загорится индикатор питания. Нажмите кнопку включения на колонках. Теперь включайте сетевой фильтр, увидев загоревшийся красный огонек, включаем системный блок. Она расположена обычно в самом центре и по размеру – самая большая.
Компьютер подключен и начинает загрузку. После успешной загрузки приступим к более ответственному шагу.
2. Подключаем к компьютеру принтер.
Подключить принтер к ПК не сложно. Нужно всего лишь, воспользовавшись инструкцией изготовителя, повторить все шаги по подключению к электросети и к ПК, а также установить и настроить программного обеспечения.
Если «Мастер нового оборудования» автоматически не запустился, установим драйверы другим способом.
Установить драйвер принтера можно и с установочного диска, выбрав для этого программу установки принтера «setup.exe».
Теперь следует проверить правильность установки драйверов. Откройте меню «Пуск», выберите «Панель управления».
Перейдите в папку «Принтеры и факсы». В меню установленного принтера, нажмите на вкладку «Свойства», нажмите «Пробная печать» и удостоверьтесь в правильности работы принтера.
Аналогично устанавливаются драйвера для МФУ (многофункциональное устройство), нужно будет лишь дополнительно установить драйвер для сканера.
3. Подключаем сканер к компьютеру.
Современные модели сканеров для подключения к компьютеру используют интерфейс USB, позволяющий подключить устройство, не выключая компьютер из сети.
Подключив сканер к порту, Вы увидите на экране монитора сообщение, о том, что система Windows нашла новое оборудование. Вставьте установочный диск сканер в DVD-ROM, в программе на экране монитора выберите пункт «Автоматическая установка» и нажмите «Далее». Драйвер для сканера будет найден и установлен автоматически.
Установите также дополнительное программное обеспечение, находящееся на установочном диске сканера. Эти программы будут необходимы для распознания текстов с отсканированных документов.
4. Подключаем спутниковую антенну к компьютеру.
Установка спутниковой антенны позволит принимать цифровой телевизионный сигнал, а при подключении к ПК, ещё и интернет-контент.
Зона покрытия спутника, где есть возможность его приема, зависит от расположения сателлита. Поэтому, прежде чем начать подключение антенны к компьютеру, необходимо выяснить два важных параметра – местоположение спутника и Ваши географические координаты.
Для установки Вам понадобятся программы: Satellite antenna alignment, Fastsatfinder и, собственно, DVB-карта.
Устанавливать спутниковую антенну необходимо только на открытом пространстве, перед ней не должно быть высотных зданий или высоких деревьев, иначе сигнал со спутника будет постоянно прерываться. Антенну можно прикрепить к стене или установить на крыше – главное, чтобы положение антенны было либо максимально вертикальным, либо строго горизонтальным (по отношению к земле). Это необходимо для дальнейшей настройки угла места или наклона антенны.
Дальше выбирайте спутник, с которого будет подаваться сигнал. Зону покрытия спутника узнайте на сайте www.lyngsat.com. Если Вы не знаете координат Вашего города, определить их можно на портале www.maps.google.com, введя в строке поиска название своего города. Наведите курсор мыши на красный флажок, появившийся на карте, и кликните на флажке правой кнопкой мыши. В появившемся меню выберите «Что здесь находится?». В строчке поиска появятся координаты этого места, т.е. Вашего города.
Настройте антенну по солнцу, с помощью программы Satellite antenna alignment. При помощи этой программы определите местоположение солнца на горизонте в определенное время и в определенной точке. Например, спутник канала НТВ+ (Euetelsat W4 36E), находится в зените. Потому в полдень антенну необходимо повернуть в направлении, где находится солнце. Далее, углом наклона спутниковой тарелки отрегулируйте сигнал. При этом необходимо учитывать свойства конвертера антенны. Он бывает двух видов: Ku-диапазон (круговой, линейный) и С-band – его характеристики написаны на корпусе. На сайте www.lyngsat.com, по параметрам транспондеров спутников, определите, какой следует использовать конвертер.
Установите на компьютер программу Fastsatfinder и DVB-карту. Выберите в программе необходимый спутник, а в меню программы – значение транспондеров. Направьте спутниковую антенну на избранный спутник, установите угол наклона антенны, нажмите красную клавишу в программе и медленно сканируйте горизонт, при этом двигая антенну влево-вправо. После прохождения каждого сектора, поднимайте или опускайте антенну на один градус и повторяйте всё сначала. После появления сигнала, Вы увидите проценты его мощности на экране компьютера. Добейтесь их максимального значения и зафиксируйте спутниковую тарелку. Потом подстройте линейным конвертером силу сигнала.
5. Подключаем модем к ноутбуку.
Чтобы подключиться к интернету, необходимо приобрести модем и настроить его в зоне покрытия сети.
Откройте коробку с модемом, внимательно прочитайте инструкцию. Важно, ещё в магазине, обратить внимание на совместимость данного модема с Вашей операционной системой.
Вставьте установочный диск модема в дисковод зеркальной стороной вниз. На экране монитора появится сообщение о начале установки. Установите программу, следуя подсказкам. Выберите язык установки и папку для хранения файлов, и нажмите кнопку «Установить», программа сама установится в автоматическом режиме.
Подключите модем к USB-разъему и настройте параметры подключения к интернету. Их должен сообщить Ваш провайдер Интернет.
6. Конфликты устройств.
Конфликт устройств — это ситуация, когда несколько разных устройств пытаются одновременно получить доступ к одному и тому же системному ресурсу.
Конфликт прерываний появляется, когда несколько различных устройств используют одну линию прерывания для отправки сигнала запроса, при этом отсутствует механизм, который бы позволил ранжировать запросы устройств. В результате происходит сбой, и, как правило, одно из устройств перестает работать.
При наличии в компьютере нескольких различных устройств с одинаковым разъемом PCI, которые используют прерывания, казалось бы, невозможно обеспечить для них уникальные аппаратные IRQ, поэтому необходимо использовать аппаратно-программный метод, основанный на технологии Plug & Play, позволяющей избегать возникновения конфликтов.
В системе компьютера, номера IRQ дважды распределяются между физическими линиями. Первым, это делает BIOS при первоначальной загрузке системы. Каждому устройству компьютера (как внешнему, так и интегрированному на системную плату) назначается один из доступных номеров. Если же номеров на все устройства не хватает, тогда несколько различных линий подключаются на один общий номер.
Для PCI-устройств это не важно — при правильно установленных драйверах и с поддержкой операционной системы всё будет нормально функционировать. Также, при возникновении конфликтов, существует два способа распределения номеров IRQ вручную:
- заблокировать «конфликтный» номер и вручную назначить номер линии. Этот способ доступный для всех BIOS, следует откорректировать пункт меню «IRQ x used by:» (в подменю «IRQ Resources»). После этого действия PCI-устройство перейдет на новый номер IRQ, а второе «конфликтующее» устройство остается на том же месте.
- прямое назначение, хоть и немного сложнее первого, но более эффективное. В подменю BIOS Setup найдите пункты «Slot X use IRQ» или «PCI Slot x priority», «PIRQx use IRQ», «INT Pin x IRQ». Эти опции позволят установить прерывания для каждого устройства на PCI или AGP шине.
Необходимо помнить следующее:
- PCI слот может активизировать четыре прерывания — INT A, B, C, D,
- AGP слот может активизировать лишь два прерывания — INT A и INT B,
- В идеале, каждый слот должен быть назначен как INT A, а остальные прерывания должны быть зарезервированы,
- PCI слот 1 и AGP слот распределяют одинаковые прерывания,
- PCI слоты 4 и 5 тоже распределяют одинаковые прерывания,
- Порт USB использует прерывание PIRQ_4.
Во второй раз номера IRQ распределяются после загрузки операционной системы.
Современные компьютеры поддерживают интерфейс конфигурирования ACPI. В случае обнаружения конфликта Windows ХР проигнорирует распределение прерываний BIOS и определит все PCI-устройства на одно логическое прерывание. В общем, всё должно отлично работать, но если проблемы всё-таки останутся, можно попробовать переустановить операционную систему Windows ХР с отключенным в BIOS ACPI. Также может помочь изменение HAL-ядра: в диспетчере устройств выбираем «Компьютер с ACPI», затем изменяем драйвер на «Стандартный компьютер» и перезагружаемся. Не помогло? Значит, начинаем переустановку Windows ХР.
Установив операционную систему и, убедившись, что система настроена без проблем, запишите настройки компьютера на обычный листок бумаги. Эта информация будет очень полезна, если появятся проблемы при установке нового оборудования (при этом настройки иногда могут «съехать»).
И, помните: большинство всех возникающих проблем, как правило, связано с необразованностью владельца компьютера. Стремитесь к самообразованию, проблем будет гораздо меньше, а возникающие неполадки не будут неразрешимыми.
Реалии вынуждают нас обратить более пристальное внимание на индивидуальную безопасность и сохранность личного имущества. Возросшая террористическая угроза и большое количество имущественных преступлений заставляют принимать дополнительные меры безопасности. Среди таких мер – установка видеонаблюдения.
Для качественного внедрения системы охраны необходимо разбираться в оборудовании для видеоконтроля, камерах, монтажных работах, вопросах установки программного обеспечения и хранения полученной видеоинформации. Большое значение имеет реализация удаленного доступа к камерам наблюдения.
Необходимое оборудование
Установка систем видеонаблюдения потребует наличия следующего оборудования:
- одна или несколько видеокамер;
- комплект кабелей для передачи аудио/видео-потоков и питания камер (чаще всего используются композитные варианты);
- система подачи электроэнергии, включающая в себя блок питания, резервный аккумулятор и/или блок бесперебойного питания;
- программируемый ресивер со встроенным блоком памяти и по возможности дополнительный внешний жесткий диск;
- монитор или телевизор для просмотра архива и получения информации с камер наблюдения в живом времени.
Необходимо для установки видеонаблюдения иметь не только компьютер, но и пакет ПО. Кроме того, потребуется обзавестись комплектом крепежей. Особое внимание следует обратить на выбор камер, ориентируясь на их конструктивные особенности и задачи, для которых они предназначены. Подробности на видео:
Камеры
Существует множество видов этих устройств, которые различаются по назначению, месторасположению, типу передаваемого сигнала и функционалу. Видеокамеры делятся на аналоговые, цифровые и IP-устройства. Все они транслируют изображение на монитор, но отличаются способом передачи и видом применяемого сигнала.
Еще недавно установка охранных систем видеонаблюдения чаще всего базировалась на аналоговых видеокамерах. В таких устройствах сигнал от матрицы (изображение) поступает в аналоговом формате. Этот сигнал оцифровывается и обрабатывается камерой, но для дальнейшей передачи снова преобразуется в аналоговый сигнал и передается посредством коаксиального кабеля на монитор и/или видеорегистратор. В этом устройстве он тоже проходит процесс оцифровки и обработки, после чего сжимается для хранения.
В цифровых камерах видеонаблюдения сигнал не требует обратного преобразования, а поступает на регистратор в неизменном виде. Информация с цифровой IP-камеры может кодироваться и сжиматься для обеспечения секретности и удобства хранения, при этом сигнал передается по витой паре (сетевой кабель). Также существуют камеры HD-SDI, которые не сжимают и не кодируют сигнал, а для передачи используют коаксиальный кабель. Оба типа устройств способны передавать сигнал по оптоволоконному кабелю.
Как цифровые, так и аналоговые камеры имеют свои сильные и слабые стороны. Аналоговые камеры характеризуются невысокой ценой, простой архитектурой сети и устойчивостью к сетевым сбоям, при этом они требуют отдельного питающего кабеля.
IP-устройства видеонаблюдения имеют следующие отличительные особенности: запись с камер передается посредством сжатого кодированного цифрового сигнала, питание осуществляется по сетевому кабелю (PoE технология), передается изображение высокого разрешения 2:1 с большим количеством кадров в секунду.
При этом не требуется прямая связь с регистратором, достаточно подключить его онлайн или через Wi-Fi сети, что открывает большие возможности при выборе места для установки и позволяет увеличить угол обзора камеры. Кроме того, не существует ограничениq по количеству IP-устройств, подключенных к регистратору.
В то же время цена одной камеры IP гораздо выше аналоговой. Из-за технологии сжатия и оцифровки изображение передается с небольшой задержкой, система может подвергнуться хакерскому нападению или заражению вирусами. IP-устройства сложно интегрировать в уже существующую аналоговую систему видеонаблюдения.
Особенностью цифровых HD-SDI-устройств является высокое качество изображения, более простой по сравнению с IP-камерами процесс установки, возможность подключения по коаксиальному кабелю и большая удаленность от ресивера – до 500 м.
Кабели и провода
Чтобы получить хорошее качество изображения с камеры наблюдения, следует правильно подобрать вид кабеля, рассчитать его оптимальное сечение, учесть возможные риски наведения помех от близко расположенных силовых сетей и удаленность каждого отдельного устройства от ресивера. Эти задачи стоят перед проектировщиком системы видеонаблюдения. Для цифровых и аналоговых систем используется три вида кабелей.
Коаксиальный кабель применяют при установке камер системы HD-SDI аналогового и цифрового типа. Он представляет собой центральный проводник, выполненный из цельнотянутой медной проволоки и покрытый изолирующим диэлектрическим материалом. Следующий слой – алюминиевая фольга и экранирующая оплетка, покрытая сверху защитным изолирующим материалом.
При выборе коаксиального кабеля необходимо учитывать место, где он должен находиться – снаружи или внутри здания. Такое устройство кабеля позволяет защитить сигнал от помех и обеспечивает хорошее качество изображения, но не решает проблему электрического питания камеры. Для этого лучше подходит кабель следующего вида.

Комбинированный тип включает в себя коаксиальный кабель и питающие провода в одной оболочке, что упрощает монтаж системы видеонаблюдения. Он может содержать дополнительные провода для микрофона, динамика обратной связи или управления поворотной системой видеокамеры. Данный вид кабеля является дорогостоящим.
Витая пара – это простой сетевой провод, который применяют для подключения цифровых IP-камер. При использовании технологии PoE питание IP-устройства осуществляется через тот же кабель, который передает сигнал от устройства на видеорегистратор. По витой паре осуществляется управление видеокамерой, снимается информация с микрофона. При этом витая пара и концевые разъемы для нее стоят меньше, чем коаксиальный кабель и коннекторы для него, что позволяет существенно удешевить подключение системы видеонаблюдения.
Программное обеспечение
Компьютер является неотъемлемой частью высокофункциональной системы видеонаблюдения. Он позволяет применять и настраивать большое количество различных устройств и датчиков. Существует возможность программировать устройства на включение от датчиков движения, датчиков звука и в зависимости от установленного расписания. IP-камеры позволили организовать удаленный доступ к охраняемым объектам посредством беспроводной сети, расширили возможности системы за счет увеличения количества мест для потенциального монтажа устройств.

Установка системы видеонаблюдения с использованием цифровых устройств подразумевает установку соответствующего программного обеспечения. Это могут быть дорогие профессиональны пакеты программ для управления большим количеством устройств. С их помощью можно выполнять сложную настройку датчиков, распределять права доступа к видеокамерам и сохраненной информации, дублировать архив данных и предоставлять удаленный доступ по шифрованному каналу к устройствам охраняемого объекта.
Но существует и большое количество бесплатных программ видеонаблюдения для бытового использования. Облачные сервисы и удаленные DATA-центры позволили максимально упростить хранение видеоинформации, располагая ее не на объекте охраны, а в сети интернет. При этом данные записываются непосредственно в облачном сервисе. Появилась возможность получать удаленный доступ к видеокамерам с помощью мобильных устройств и таким образом осуществлять управление.
Поставленные задачи и выделенный бюджет определяют тот пакет услуг, который требуется установить на видеосервер. К программам для организации видеонаблюдения, которые заслужили доверие пользователей, можно отнести следующие продукты:
- IP Camera Viewer;
- Gotcha Multicam;
- ContaCam;
- X Protect Go.
Как установить видеонаблюдение своими руками
Не существует четкого правила установки видеонаблюдения, поэтому можно внедрить систему своими руками. Сначала необходимо определиться с целями и средствами, которые владелец готов выделить на реализацию этой задумки. Простые задачи, например, возможность контролировать детскую комнату, пока родители заняты на кухне, решаются с помощью установки веб-камеры. Сложные задачи: контроль придомовой территории, запись и хранение собранной информации, защита системы видеонаблюдения от внешних воздействий – требуют более существенных вложений.
Рынок предлагает различные комплекты систем видеонаблюдения с пошаговой инструкцией, комплектом необходимых кабелей и крепежей. В большинстве случаев производители указывают наличие возможности удаленного доступа к системе через интернет, но ПО не предоставляют. В этом случае установка софта и настройка удаленного доступа полностью ложатся на плечи владельца.
Необходимо обратить внимание, что установка видеонаблюдения в многоквартирном доме является законной только при положительном решении собрания жильцов и собственников нежилых помещений, находящихся в этом же здании. Они должны разрешить установку видеокамер в подъезде и на фасаде.
Организовать видеонаблюдение в квартире или офисе можно путем создания локальной сети, в которую войдет модем с функцией маршрутизатора, набор видеокамер (их количество зависит от наличия свободных портов модема) и постоянно работающий недорогой компьютер, выполняющий функцию видеосервера. Установив на него соответствующее ПО, можно настроить удаленный доступ к камерам офиса или квартиры. Для реализации удаленного доступа при видеонаблюдении потребуется запросить у провайдера статический IP. Данный вариант обойдется относительно недорого.
Скрытое видеонаблюдение
Согласно законодательству Российской Федерации, установка скрытого видеонаблюдения является нарушением Уголовного Кодекса. Устройство считается незаконным, если имеет следующие признаки:
- камера замаскирована под бытовой предмет;
- устройство оборудовано выносным объективом, который можно скрыто монтировать в бытовые приборы.
Но данная норма расценивает видеокамеру, встроенную, например, в датчик дыма, как интегрированную систему безопасности, и допускает эксплуатацию таких устройств. Также закон ничего не говорит о монтаже камер в стены, панели, потолки, двери. Таким образом, можно провести монтаж видеонаблюдения скрытого типа своими руками в квартире, не нарушая закон. Желательно делать это самостоятельно во избежание различных трактовок законодательной нормы.
Необходимо осознавать, что ведение скрытого видеонаблюдения в собственном доме за няней, наемным работником или гостями нарушает их права и означает вторжение в личную жизнь, что может стать причиной подачи исковых заявлений в суд.
Наружное видеонаблюдение
Установка наружного видеонаблюдения требует использования специальных устройств и кабелей. Неблагоприятные погодные условия и разрушающие факторы окружающей среды не должны влиять на процесс эксплуатации и надежность системы видеонаблюдения. В спецификации устройств четко указывается возможность их эксплуатации вне помещения, классы влагозащиты, способность противостоять ультрафиолетовому излучению и низким температурам.
К камерам для наружной установки выдвигают больше требований, связанные с вертикальным и горизонтальным углом обзора, типом матрицы и фокусным расстоянием. Для круглогодичного наружного использования видеокамеры должны быть оснащены матрицей CMOS. Она легко переносит низкие температуры и солнечную активность.
Кроме того, имеет значение размер матрицы для надежной передачи изображения с разных дистанций и высот, что важно для видеокамеры снаружи здания. Характеристики объектива должны позволять камере выполнять возложенные на нее функции, например, фиксировать номера въезжающих машин.
Установка и монтаж муляжей и камер-обманок позволяет предупредить противоправные действия и положительно сказывается на эффективности всей системы охраны без излишнего удорожания. Данный вариант можно реализовать для дачи своими руками за небольшие деньги. По структуре и особенностям установки внешнее наблюдение почти не отличается от системы внутреннего видеоконтроля.
Настройка всей системы
Настройка совместной работы систем наружной и внутренней видеорегистрации, а также установка удаленного доступа к камерам и архивам является задачей, которая требует специальных знаний и умений. Если в квартире или на даче можно попробовать справиться своими силами, то для более сложных работ желательно привлекать специализирующиеся на этой деятельности организации. Выполнив наладку системы видеонаблюдения, компания дает гарантию на свою работу и в дальнейшем следит за функционированием устройств, проводит плановые и экстренные ремонты.
Комплекс работ по обслуживанию систем
Для обеспечения надежного функционирования системы видеонаблюдения требуется периодически проводить профилактические осмотры камер, соединительных элементов, контролировать правильность распределения и хранения видеоархива, визуально контролировать изображение. При выявлении загрязнения или механических повреждений необходимо производить промывку или замену неисправных камер.
Нужно вовремя выполнять техобслуживание серверов и систем бесперебойного питания, своевременно проводить плановую замену аккумуляторов. Чаще всего установка и обслуживание систем видеонаблюдения является прерогативой специализированных фирм. Они обеспечивают гарантийное и постгарантийное обслуживание устройств видеонаблюдения, выполняют модернизацию и несут ответственность за исправную работу всей системы.
Если вы хотите не просто использовать персональный компьютер, но и иметь представление о его деталях, а также о принципах работы, то эта книга для вас. Зачем нужен кулер, что хранит в себе оперативная память, почему не нужно пугаться BIOS, как разобраться в ЖК– и ЭЛТ-мониторах – об этом и о многом другом вы узнаете, прочитав книгу. Кстати, здесь вы не найдете мудреных слов и сложных инструкций – мы говорим на языке, понятном любому начинающему пользователю: доступно и с юмором. Одним словом, эта книга – набор полезнейших советов о том, как поладить с «железным другом». Она поможет вам стать настоящим хозяином своего компьютера.
Книга:
Разделы на этой странице:
Устанавливать и настраивать оборудование в операционной системе Windows XP также несложно благодаря использованию технологии Plug and Play (переводится как «включил и работай»). Согласно этой технологии все производители компьютерных комплектующих делают их по единым стандартам, что позволяет операционной системе легко распознавать подключенные устройства.
В чем это выражается? Все устройства имеют стандартные разъемы для подсоединения к материнской плате. В свою очередь, материнские платы оснащены стандартными портами (либо слотами) для подключения устройств. Таким образом, при всем желании вы не сможете подключить, например, монитор к разъему для клавиатуры и наоборот.
Помимо стандарта, обеспечивающего физическое соединение устройства с компьютером, для успешной и плодотворной работы необходимо аппаратное взаимопонимание. Общение каждого подключенного устройства с операционной системой происходит с помощью специальной программы – драйвера. В базе Windows XP содержится несколько тысяч драйверов для существующего оборудования разных производителей, поэтому большинство устройств автоматически определяется и настраивается во время установки Windows XP.
Диспетчер устройств
Как выяснить, какие устройства подключены к вашему компьютеру и хорошо ли они работают? Для этого в Windows XP есть специальные средства.
Выберите в контекстном меню значка Мой компьютер команду Свойства либо на Панели управления в категории Производительность и обслуживание пункт Система
В окне Свойства системы перейдите на вкладку Оборудование. Здесь для просмотра сведений об устройствах, подключенных к компьютеру, нажмите кнопку Диспетчер устройств, которая запустит специальную служебную программу (рис. 15.5).

Рис. 15.5. Диспетчер устройств Windows XP
Данная программа отображает список всех устройств, подключенных к компьютеру, позволяет определить, насколько корректно работает то или иное устройство, и уточнить информацию об используемых драйверах.
В случае возникновения проблем драйвер сбойного устройство, можно удалить из системы и переустановить.
Приятное примечание
Для нас вопросы конфликтующих друг с другом устройств остались в далеких временах использования Windows 98. Единственное, что мы обязательно делаем после инсталляции Windows XP, – устанавливаем драйверы устройств с дисков, которые прилагаются к компьютеру. Обычно ПК комплектуется диском с программным обеспечением к материнской плате (на этом диске содержатся драйверы для самой материнской платы и всех интегрированных устройств) и драйвером видеокарты (если последняя не интегрирована в чипсет). Процесс установки драйверов стал намного проще, чем раньше: просто вставьте компакт-диск в привод и выполняйте появляющиеся на экране инструкции. Также вам придется установить драйверы остальных устройств, если таковые имеются (модема, сканера, принтера, ТВ-тюнера и т. д.). Некоторые устройства могут работать и без драйвера, например контроллеры IEEE-1394 (FireWire). На самом деле они используют драйверы, которые Windows самостоятельно находит в своих закромах.
По умолчанию аппаратная конфигурация компьютера представлена в виде Устройства по типу, при котором все устройства отображаются в виде древовидной структуры, разбитой по типам устройств (приводы, звуковые устройства и пр.). При желании вид представления информации об аппаратной конфигурации можно изменить с помощью меню Вид.
Все действия, которые можно выполнить, выделив устройство, отображаются в меню Действие. Эти же команды дублируются и на панели инструментов Диспетчера устройств (см. рис. 15.5).
Возможные проблемы с устройствами
Рано или поздно может возникнуть ситуация, что какое-нибудь устройство (например, если оно не поддерживает стандарт Plug and Play и система некорректно его определила) либо не работает, либо работает с ошибками, либо конфликтует с другим устройством. На это может быть несколько основных причин:
Драйвер для устройства не установлен, или установлена его неверная версия;
Новое устройство использует те же ресурсы (запрос на прерывание, канал доступа к памяти), что и другое установленное в системе устройство;
Устройство подключено к отключенному (либо конфликтующему) устройству;
Настройки BIOS не поддерживают использование данного устройства.
Использование мастера диагностики. Чтобы разобраться с конфликтующим устройством, прежде всего вызовите окно его свойств (с помощью контекстного меню либо команды Действие? Свойства) и на вкладке Общие нажмите кнопку Диагностика. Появившийся мастер диагностики поможет вам разобраться с проблемой в силу своих возможностей (рис. 15.6).

Рис. 15.6. Мастер диагностики спешит на помощь
Принцип использования мастера прост: отвечайте на его вопросы, устанавливая переключатель в положение, соответствующее ответу, выполняйте указанные действия и нажимайте кнопку Далее.
Разбираемся с используемыми ресурсами. Если вы уверены, что разбираетесь в прерываниях, можете попробовать разрешить конфликт между устройствами. Для этого вызовите окно свойств устройства и перейдите на вкладку Ресурсы (рис. 15.7).

Рис. 15.7. На вкладке Ресурсы обнаружились конфликты
На данной вкладке представлена информация о названии устройства и используемых им ресурсах. Как видно на рис. 15.7, используемое значение запроса на прерывание IRQ используется другим портом, из-за чего и происходит конфликт. Для устранения этой проблемы необходимо снять флажок Автоматическая настройка, после чего выбрать иное значение параметров устройства в списке Конфигурация либо выделить ресурс, вызывающий конфликт, и поменять его значение с помощью кнопки Изменить. При этом необходимо знать, какие еще устройства используют то или иное значение выбранного ресурса.
Обновление драйвера. Если устройство работает некорректно из-за неправильно установленного (отсутствующего) драйвера, попробуйте заменить драйвер. Для этого вызовите окно свойств устройства и перейдите на вкладку Драйвер (рис. 15.8).

Рис. 15.8. Просмотр свойств драйвера устройства
В этом окне представлена информация об установленном драйвере: фирма-изготовитель, дата разработки, номер версии и наличие цифровой подписи.
Примечание
Наличие цифровой подписи указывает на то, что драйвер создан сертифицируемым производителем и протестирован на совместимость с Windows XP. Политику данной операционной системы по отношению к неподписанным драйверам можно настроить с помощью кнопки Подписывание драйверов, которая находится на вкладке Оборудование окна Свойства системы. Вы можете разрешить системе «молча» использовать такие драйверы либо, наоборот, блокировать их или предупреждать о такой ситуации.
Для обновления версии драйвера воспользуйтесь кнопкой Обновить. При выборе режима Автоматическая установка программа попробует найти файлы драйвера самостоятельно. Если у нее ничего не получится, то выберите режим Установка из указанного места и укажите мастеру точное расположение файлов обновленной версии драйвера (как правило, они находятся на компакт-диске, прилагаемом к устройству).
Может оказаться, что с новой версией драйвера устройство работает хуже. В этом случае для возврата к старому драйверу нажмите кнопку Откатить. Для удаления устройства из списка оборудования Диспетчера устройств используйте кнопку Удалить.
Установка принтера
Сразу оговоримся, что все новые принтеры комплектуются диском, на котором находится программа установки принтера. Просто вставьте диск в привод и следуйте появляющимся на экране инструкциям. При этом на компьютер будут установлены как драйверы, так и некоторое полезное программное обеспечение, без которого принтер, конечно, может работать, но не в полную силу. Если же вы обладатель не самого современного принтера – читайте дальше.
При подключении принтера, поддерживающего стандарт Plug and Play, к компьютеру Windows XP автоматически обнаружит и определит его, о чем вам незамедлительно выдаст сообщение в области уведомлений. Но если это по каким-то причинам не произошло, придется разбираться во всем самим.
Для установки нового оборудования в Windows XP встроен специальный Мастер установки оборудования. Однако для некоторых устройств существуют и свои программы установки, в чем мы прямо сейчас и убедимся.
Итак, выполните команду Пуск? Принтеры и факсы. В открывшемся окне (рис. 15.9) из меню Задачи печати выберите пункт Установка принтера.

Рис. 15.9. Пожалуй, начнем
Запустится Мастер установки принтеров, который сообщит, что если принтер подключен к USB-порту, то система автоматически его распознает и подготовит к работе (рис. 15.10).

Рис. 15.10. Вот такой умный мастер!
Если вы подключили принтер именно к USB-порту, то он уже настроился и данный раздел вам читать не нужно. Для «счастливых» обладателей принтеров со шнуром к LPT-порту продолжим. Если у вас такой принтер, то решительно нажмите кнопку Далее.
Следующее окно мастера, во-первых, потребует ответить, локальный это принтер или сетевой (рис. 15.11).

Рис. 15.11. Мастер старается
Во-вторых, вам предстоит решить, нужно ли, чтобы Windows XP воспользовалась своей базой данных и автоматически определила производителя и модель принтера, или вы предпочитаете сделать это вручную.
Предупреждение
Хотя технология Plug and Play значительно облегчает жизнь простым пользователям, однако на всякий случай храните диски с драйверами устройств в темном, сухом и прохладном месте.
Если вы знаете, что приобретенный принтер сделан одним умельцем из Дерюпинска, о котором компания Microsoft, скорее всего, не слышала, то флажок Автоматическое определение и установка принтера «Plug and Play» можно снять. Все равно Windows XP не определит такой принтер, и его придется устанавливать самостоятельно.
Если же это стандартный принтер, то нажмите кнопку Далее. Программа немного подумает (рис. 15.12), а потом неожиданно сообщит о проблемах (рис. 15.13).

Рис. 15.12. Тихо! Windows XP думает!

Рис. 15.13. И что? А ничего!
Бывает и такое, ничего страшного. Настроим принтер вручную. Для этого смело нажмите кнопку Далее. В следующем окне укажите, что принтер подключен к порту LPT1 (рис. 15.14). Он всего один, к тому же рекомендуется системой.

Рис. 15.14. Как всегда, «полезли руками»
Снова нажмите кнопку Далее и в списке Изготовитель следующего окна выделите название фирмы-производителя принтера – в нашем случае это компания Hewlett-Packard (HP). В списке Принтеры появится перечень моделей принтеров этой компании, с которыми знакома Windows XP. Мы выбираем свой принтер HP LaserJet 6L (рис. 15.15) и нажимаем кнопку Далее.

Рис. 15.15. Все приходится объяснять
Внимание!
Если вы хотите воспользоваться драйвером с оригинального диска, то нажмите в этом окне кнопку Установить с диска и в следующем укажите путь к драйверу.
Очередное окно сообщит, что нужный драйвер уже есть в системе (рис. 15.16). Все правильно, ведь принтер был установлен у нас ранее. Просто мы временно удалили его, чтобы показать, как устанавливать драйвер.

Рис. 15.16. Вновь Windows XP в раздумьях
Устанавливаем переключатель в положение Заменить существующий драйвер (ради эксперимента) и отправляемся Далее. Предпоследнее окно просит определиться с именем (рис. 15.17). Упорно нажимаем Далее (хотя можно и изменить имя).

Рис. 15.17. Как вы принтер назовете, так он и будет работать
Для проверки, все ли нормально, принтер предлагает напечатать пробную страницу (рис. 15.18).

Рис. 15.18. Проверка работы
Предоставим ему такую возможность. Последний раз щелкаем на кнопке Далее. Мастер рапортует о завершении работы (рис. 15.19). Нажимаем Готово.

Рис. 15.19. Кажется, все готово
Только сейчас в нужные папки копируются файлы драйвера принтера (рис. 15.20).

Рис. 15.20. Процесс копирования файлов
После этого принтер напечатает пробную страницу. В области уведомлений появится значок принтера
Это значит, что принтер работает. Сообщение на экране содержит последние инструкции (рис. 15.21).

Рис. 15.21. Последнее слово мастера установки принтера
Нужно тщательно осмотреть напечатанную страницу. На ней крупными буквами написано, что это пробная страница печати, и приведена разнообразная техническая информация. Если все напечатано нормально, то драйвер установлен корректно и принтер готов к работе. Нажимаем OK (см. рис. 15.21).
Если станица не напечаталась, значит, есть проблемы. Советуем либо самостоятельно разобраться, в чем дело, с помощью кнопки Диагностика, либо прибегнуть к помощи Центра справки и поддержки.
Примечание
Если вы используете только что купленный лазерный или струйный принтер, убедитесь, что удалили защитные наклейки с картриджей. Обычно на коробке с картриджем или в инструкции к принтеру указано (часто в виде рисунков), где находятся защитные наклейки и как их удалить.
Впрочем, уверены, что все прошло успешно. Напоследок заглянем в окно Принтеры и факсы, в котором уже обосновался установленный принтер (рис. 15.22).

Рис. 15.22. Установленный принтер
Флажок над значком принтера означает, что данное устройство (по праву первой установки) используется по умолчанию.
Установка модема
Для установки модема первым делом логично соединить его с компьютером. Если это внешний модем, он подключается к COM– или USB-порту. Если же внутренний, то, скорее всего, он устанавливается в стандартный разъем PCI или PCI-E на материнской плате. Внешний модем не забудьте подключить к электрической сети и удостовериться в Диспетчере устройств в работоспособности порта, который использует модем.
Далее возможно несколько вариантов. Запустив Мастер установки оборудования, вам не нужно ни о чем задумываться: он проведет сканирование аппаратной конфигурации компьютера, в результате которого, скорее всего, найдет и настроит модем автоматически. Чем закончилась кропотливая работа мастера, вы узнаете из сообщения в области уведомлений (рис. 15.23).

Рис. 15.23. Plug and Play в действии
Для настройки правил набора номера выберите на Панели управления в категории Сеть и подключение к Интернету пункт Телефон и модем
В появившемся окне Сведения о местонахождении введите название своей страны, телефонный код города (в котором находитесь и будете пользоваться модемом, естественно), код выхода на городскую линию (если нужен), а также тип набора номера: тоновый или импульсный. После чего с чувством выполненного долга нажмите кнопку OK.
Перед вами появится окно свойств Телефон и модем.
Кстати, если вы не воспользовались Мастером установки оборудования для обнаружения модема, а сразу стали искать на Панели управления значок Телефон и модем
то можете установить модем прямо сейчас. Для этого перейдите на вкладку Модемы и нажмите кнопку Добавить, что приведет к запуску того же Мастера установки оборудования (рис. 15.24).

Рис. 15.24. И снова мастер установки оборудования
Если вы точно знаете, что ваш модем не поддерживает стандарт Plug and Play, либо хотите воспользоваться драйвером именно с установочного диска модема, то установите флажок Не определять тип модема (выбор из списка). В таком случае вам, как и при установке принтера (см. рис. 15.15), придется указать название производителя модема и его марку либо нажать кнопку Установить с диска и т. д.
Вас попросят указать порт, к которому подсоединен модем. После того как вы нажмете кнопку Далее, система установит его самостоятельно. Если вы все указали правильно, то появится окно с радостным сообщением, в котором следует нажать кнопку Готово. Модем появится на вкладке Модемы (рис. 15.25).

Рис. 15.25. Модем установлен!
Теперь нужно протестировать модем, чтобы удостовериться, что он настроен правильно. Поможет нам в этом кнопка Свойства. Нажмите ее, и вы увидите окно свойств модема, открытое на вкладке Общие. Здесь можно изучить информацию о типе и изготовителе модема, вызвать мастер диагностики для устранения возможных неполадок, отключить либо снова включить модем.
На вкладке Модем (рис. 15.26) вы сможете отрегулировать громкость динамика (звуки гудка в линии, набора номера и долгожданное звучание процесса соединения с провайдером) либо вообще его выключить. Здесь же настраивается скорость порта для модема и дается указание перед началом набора номера дождаться гудка в линии (флажок Дождаться сигнала "Линия свободна").

Рис. 15.26. Настройка некоторых параметров модема
Но перейдем на вкладку Диагностика (рис. 15.27). Чтобы удостовериться, что модем работает нормально, проведем несложный тест.

Рис. 15.27. Диагностика модема
Нажмите кнопку Опросить модем. Если модем ответит на этот запрос, в области Сведения о модеме появится список его ответов на команды операционной системы. Вам не нужно разбираться, о чем именно «поговорили» система и модем. Важен сам факт – если отклик модема получен, то он настроен правильно и готов к работе. Если все не так хорошо, как хотелось, то система выдаст тревожное окно, что модем не отвечает. Это означает, что или не работает порт, или установлен неправильный драйвер модема, или модем подключен не к тому порту. В общем, нужно разобраться.
Конечно, при установке других устройств могут возникнуть свои нюансы, но принципиально этот процесс не будет отличаться от описанных выше. А это значит, что теперь вы можете с гордостью сказать, что умеете подключать к компьютеру различные устройства.
Сегодня обычные модемы уже начинают терять актуальность. Причины: низкая скорость соединения, нестабильная связь, а также занятая телефонная линия во время соединения. Хотя до полного вымирания этих устройств еще далеко. Тем не менее все большую популярность набирают альтернативные технологии приема-передачи данных: ADSL, GPRS, EDGE, спутниковый Интернет.
Описывать установку и настройку данных устройств бессмысленно. Этому можно посвятить отдельную книгу. Как правило, услуги по настройке ADSL или спутниковой связи предоставляет провайдер, с которым вы заключили договор. Представители провайдера сами придут к вам и настроят соединение или дадут подробную инструкцию. Если же вы используете GPRS-связь, то нужно просто установить драйвер вашего мобильного телефона (коммуникатора или GPRS-карты), а затем посетить сайт вашего оператора (www.mts.ru , www.megafon.ru , www.beeline.ru и т. д.), где вы найдете подробное описание настроек соединения.
Операционная система Windows XP играет роль посредника междуприложениями, использую! цими устройства компьютера, и самими устройствами, В качестве «устройств» рассматриваются все компоненты компьютера, кроме процессора и оперативной памяти. Для управления устройствами используются небольшие служебные программы, называемые драйверами. Большинство устройств современных компьютеров соответствуют стандарту plug-and-play: они автоматически обнаруживаются операционной системой, а выбор используемых аппаратных ресурсов происходит программно, что позволяет избежать конфликтов между устройствами. Для устройств, не соответствующих стандарту plug-and-play, а также для большинства внешних устройств, расположенных вне системного блока компьютера, Windows XP может использовать автоматическую процедуру поиска и установки. В случае неудачи этой процедуры установить драйвер устройства можно вручную.
Список устройств, установленных на компьютере, можно увидеть в окне Диспетчера устройств. С его помощью можно открыть диалоговое окно свойств любого отдельного устройства, где можно подробно узнать о состоянии устройства, используемых им ресурсах и, в случае необходимости, заменить используемый драйвер. Запуск Диспетчера устройств обычно производится с использованием диалогового окна свойств системы. Это окно также позволяет выполнять настройки, связанные с производительностью системы и с обеспечением надежности работы.
Для некоторых устройств WindowsXPпредоставляет специальные возможности установки и настройки. В частности, необходимо уделить особое внимание установке драйверов для компонентов видеосистемы, так как неполадки в ней обычно приводят к полной невозможности работы с компьютером.
Также специального внимания требует установка и настройка модема. Это связано с тем, что использование модема требует согласованной работы нескольких устройств компьютера, телефонной линии, а также модема на другом конце линии связи. Поэтому при установке и настройке модема приходится учитывать не только его свойства, но и многие другие параметры. Особенности установки принтеров связаны с тем, что они всегда являются внешними устройствами компьютера и часто используются как сетевые устройства, когда печать на одном принтере может производиться с разных компьютеров. Это нередко приводит к необходимости установки на одном компьютере нескольких принтеров, изза чего добавление и настройка свойств принтеров осуществляется средствами специальной папки Windows XP.
Современные лазерные и струйные принтеры являются очень сложными устройствами, позволяющими выводить на печать документы произвольной сложности, сочетающие TCKI: и трафику. Из-за этого возникает множество возможностей tut < юйки принтера с использованием программных средств. Своеобразием отличается также настройка игровых устройств.&_ (джойстиков, геймпадов и т. д.), KOTopi.it1 не используются самой Цр^ операционной системой. Установленные драйверы предназначены для работы с приложениями, ориен г ированными на применение таких устройств. Особенностью игровых устройств является необходимость их калибровки, то есть указания нейтралы* зго положения и диапазона отклонения рукоятки (или аналогичного пи функциям управляющего элемента). Такую установку, атакже проверку;тих устройств можно осуществить средствами операционной системы.
Большинство устройств для своей работы используют аппаратные ресурсы компьютера. Обеспечение правильного функционирования устройств требует, чтобы ни одним ресурсом не MI: с ли пользоваться два или большее число устройств. Возникновение такой ситуации рассматривается как конфликт по ресурсам. Операционная система Windows XP п|:и каждом запуске стремится избежать возникновения конфликтов, в ел,чае необходимости «на ходу*- перенастраивая устройства, удовлетворяющие стандарту plug-and-play. Если ей не удается этого добиться, возникшие конфликты приходится устранять вручную.